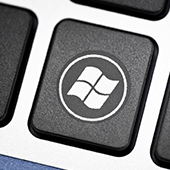 It doesn’t take long for computer desktops and hard drives to become cluttered, and it’s probably why your PC has been so slow lately. Luckily, Windows has great tools for getting rid of these five types of digital clutter that will have your computer performing like new in no time flat.
It doesn’t take long for computer desktops and hard drives to become cluttered, and it’s probably why your PC has been so slow lately. Luckily, Windows has great tools for getting rid of these five types of digital clutter that will have your computer performing like new in no time flat.
There are five types of clutter that may be causing your computer to perform so slowly. Usually, simply resetting or refreshing Windows will help you solve these issues.
- Windows updates – includes failed update downloads. While Windows will delete some of these corrupted and unusable files, others will hang around forever unless you reset Windows.
- Registry bloat – includes files and applications you’ve deleted in addition to every action performed in Windows, which is recorded in your computer’s registry. Redundant entries bog down your PC, and the solution is to reset Windows.
- Error logs – log files kept by Windows whenever software in your system encounters errors in processing or crashes altogether. And, as with registry bloat, these log files accumulate and slow down your computer. To remove these space-eating files, reset Windows.
- User bloat – refers to large numbers of your own files, especially if they’re unorganized. Refreshing Windows will take care of this problem.
- Bloatware – refers to unwanted preinstalled software. It takes up tons of CPU, RAM, and disk space, as well as poses a raft of security risks. To get rid of it, use Windows 10’s Fresh Start feature, which basically reinstalls Windows 10 while backing up your data, settings, and native apps. It will get rid of most apps from your system, including bloatware.
As mentioned, you can either reset or refresh Windows to remove clutter of all types. When you reset, a brand new copy of Windows 10 is installed and your system is “reset” to its original state, which may include non-Microsoft apps and bloatware added by the hardware manufacturer. On the other hand, when you refresh, your PC reinstalls Windows 10 free of any bloatware. Both will delete Windows 10 apps and your customized settings, and will give you choices of keeping your old files or deleting them.
To get started, go to Start > Settings > Update and Recovery > Recovery. If you want to reset Windows, choose Reset this PC > Get Started and then follow the instructions. If you want to refresh Windows, you first need to find out what your Windows update version is, since the processes are a bit different.
- For the Windows 10 Anniversary Update, start by going to Settings app > Recovery > Reset this PC. This will reinstall Windows from local system files and not the latest version. This also gives you the option of deleting all your data.
- For the Windows 10 Creators update, begin the refresh process by following the same procedure as above. But this update also has the Fresh Start feature, which you’ll find by going to Windows Defender > Device Performance & health. You’ll find Fresh Start toward the bottom of the menu; click Additional info > Get started. With Fresh Start, you’ll get the latest version of Windows plus all the updates.
There are innumerable ways to make your computer perform faster and more efficiently, and our Windows experts are equipped with all the tricks of the trade. Give us a call today.