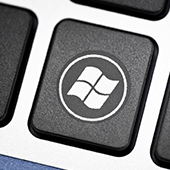 You may be surprised to know how many unnecessary files, or what we’d call “clutter,” are stored on your PC, causing it to perform at less than its peak. The good news is you can get rid of it easily with Windows 10’s new declutter tools. But first, you need to know exactly what clutter is, how it can harm your machine, and how to clean it up.
You may be surprised to know how many unnecessary files, or what we’d call “clutter,” are stored on your PC, causing it to perform at less than its peak. The good news is you can get rid of it easily with Windows 10’s new declutter tools. But first, you need to know exactly what clutter is, how it can harm your machine, and how to clean it up.
5 types of clutter you need to know
- Pre-installed software: This unwanted OEM software, referred to as “bloatware,” poses security risks and takes up tons of CPU, RAM, and disk space. To get rid of it, Refresh Windows.
- Windows Updates: All too often, Microsoft launches updates that fail to download correctly, leaving you with corrupted and unusable files. Some of them will be deleted by Windows, while some will hang around forever. To remove them, Reset Windows.
- Registry Bloat: Every action performed in Windows gets recorded in your computer’s registry, including files and applications you’ve deleted. And gradually, Windows becomes bogged down by thousands of redundant entries. The solution? Reset Windows.
- Error files: Whenever software in your system encounters errors in processing or crashes altogether, Windows will keep a log file of it. And, as with Registry Bloat, these log files accumulate. To remove all these space-eating files, Reset Windows.
- User Bloat: This means a large number of your own files, especially if it’s unorganized. Solution: Refresh Windows.
How to declutter Windows
To rid your computer of all this clutter, you have two choices: Reset or Refresh. When you Reset, a brand new copy of Windows 10 is installed and “resets” your system to its original state. When you Refresh, your PC reinstalls Windows 10 free of any bloatware.
Both tools will delete Windows 10 apps and your customized settings, and will give you choices of keeping your old files or deleting them.
To get started, go to Start > Setting > Update and Recovery > Recovery
If you want to Reset Windows, choose Reset This PC > Get Started and then follow the on-screen instructions.
If you want to Refresh Windows, you need to know whether your Windows update version is Windows 10 1607 or Windows 10 1703 since the processes are a bit different.
- For Windows 10 1607, choose More Recovery Options > Learn How to Start Afresh With a Clean Copy of Windows 10, at which point you’ll see a new screen in your browser. Click Download Tool Now at the bottom of the page, and when the download is finished, follow the on-screen instructions.
- For Windows 10 1703, click Settings > Update & Recovery > Recovery > More recovery options > Start Afresh to launch Windows Defender. Then click Get Started to start the Refresh process. Alternatively, you can press the Windows key + R, enter systemreset -cleanpc and click Enter. When you see the Fresh Start menu, click next to start the process.
There are innumerable ways to make your computer perform faster and more efficiently, and our Windows experts are equipped with all the tricks of the trade. Give us a call today.