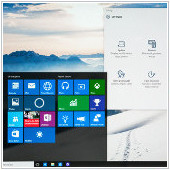 Regardless of the app, platform, or operating system, digital notifications are a tricky business. Our devices are overcrowded with software of varying importance, and without proper customization the stream of information can become overwhelming. Thankfully, Windows 10’s action center is built atop a solid foundation — it just needs a bit of help. If Windows notifications are driving you up a wall, try out the three steps we’ve listed here to get them under your thumb.
Regardless of the app, platform, or operating system, digital notifications are a tricky business. Our devices are overcrowded with software of varying importance, and without proper customization the stream of information can become overwhelming. Thankfully, Windows 10’s action center is built atop a solid foundation — it just needs a bit of help. If Windows notifications are driving you up a wall, try out the three steps we’ve listed here to get them under your thumb.
Overarching action center settings
The place to start is customizing system-wide notifications settings. To view these, click on the Cortana icon on your taskbar, type ‘Notifications,’ and click ‘Notifications & actions settings.’ From here you can turn off alerts entirely, adjust those on the lock screen, or customize the alerts for core functions such as alarms and incoming calls.
Settings for individual applications
If you’re interested in taking a far more nuanced approach to your notifications, there are options to create rules on an app-by-app basis. At the bottom of the ‘Notifications & actions settings’ screen is a section titled ‘Get notifications from these senders.’ At first glance it may look as though you can only turn alerts completely off or on for these apps, but that’s not the case.
By clicking on any of the items in this list, you can open a new window full of more graded notifications options. From here, users can specify lock screen, sound, and priority settings for individual software.
Closing the blinds
For users who have no interest whatsoever in the Windows 10 action center, there is a way to banish it entirely. Open Cortana again and search ‘Notification area.’ Halfway down the page, click the menu titled ‘Turn system icons on or off.’ Toggling the Action Center option (third from the bottom) allows you to remove the icon from your taskbar altogether.
While you’re at it, why not take this philosophy one step further? Click the back arrow to return to the ‘Notification area’ window and this time choose ‘Select which icons appear on the taskbar.’ Here you can choose which apps to remove from your taskbar entirely, eliminating any annoying icons that change to alert you of distracting notifications.
Everyone is different. If artists have tools unique to their style, why shouldn’t the tools of your trade be tailored to your preferences? Our paintbrush is technology, and we’d love to show you how we work by helping you achieve new levels of productivity and efficiency on your Windows machine. Get in touch with us today to speak with one of our tech-savvy specialists about your technology goals.