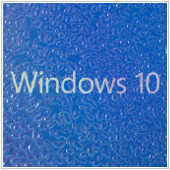 In today’s modern age, being great simply isn’t enough. With enhanced efficiency, appealing aesthetics, and unparalleled user-friendliness, Windows 10 goes the extra mile to be the best. The new update boasts nifty tips and tricks that help users up their tech game in no time. Here are seven tips to help you become a Windows 10 power user:
In today’s modern age, being great simply isn’t enough. With enhanced efficiency, appealing aesthetics, and unparalleled user-friendliness, Windows 10 goes the extra mile to be the best. The new update boasts nifty tips and tricks that help users up their tech game in no time. Here are seven tips to help you become a Windows 10 power user:
Master virtual desktops
Virtual desktops allow for better utilization of screen space. You can span your applications and windows across multiple “virtual” desktops. Create one by clicking on the “Task View” icon (located at the right of the Cortana bar) on the taskbar, then click “+ New Desktop” in the lower right corner and add as many desktops as you wish. To move an application to a new desktop, merely drag it into the virtual desktop on the bottom.
Next-level screenshotting
The original screenshotting methods on Windows include Windows + Prt Scn, which captures the screen and saves it into the Screenshots folder; and Alt + Prt Scn, which captures the screen and copies it to your clipboard.
Introducing the new built-in Snipping Tool. On top of capturing a full screen screenshot, other capturing options range from a free-form rectangle to a specific aspect ratio or even an entire window as well. You can also set the capture to delay a screenshot by a set interval — this comes in handy when you want to screenshot a YouTube video minus the playback controls.
Shake and minimize
For users who aren’t aware of this trick, you can grab a window by its bar and literally shake your mouse. This causes all the other windows to automatically minimize.
Professional Windows snapping
Snapping windows to certain parts of the screen is ideal for multitasking. You can now organize and monitor different applications more seamlessly. Make the most of your screen space with the following tips:
Drag a window to the right or left to split it in half.
Drag a window to a corner to reduce it to a fourth of its size.
Drag a window to the top to maximize its size.
Record your screen with the Xbox app
After launching the Xbox app, go to the app you wish to record and press Windows + G. You’ll be prompted with a window that asks: “Do you want to open the Game bar?” Click on the “Yes, this is a game” box and let the recording begin!
Talk to Cortana like a person
Aside from typing your requests, you can also use natural language to ask Cortana to locate your vacation photos, or provide directions to your friend’s house. No date needed, just specific words and she’s all set. Cortana is also synced with your calendar, so if you’re ever unsure when your meetings are, Cortana will gladly double-check.
Automatic Battery Saver mode
When activating battery saver in Windows 10, you can limit your portable devices’ background activity and push notifications to prolong battery life. Battery saver also kicks in automatically once your battery life is lower than 20%. To customize your own power threshold as well as which applications you allow to run in the background, go to Settings > System > Battery saver — voilà!
Make the most of Windows 10 with these tips and upgrade your user status from regular to power. Regardless of what you’re using it for — arranging your meetings or planning your vacation — make each computing experience a memorable one. Want to hear more of the latest Windows 10 news and updates? Contact us today.