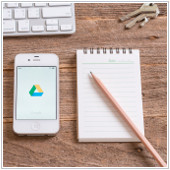 Do you know how to get the most out of Google Drive? As with a lot of technology, most of us don’t know all the ins and outs of it. That’s why we’ve come up with this list of five helpful tips that some Drive users are completely unaware of. Here’s how you can use them to your maximum benefit.
Do you know how to get the most out of Google Drive? As with a lot of technology, most of us don’t know all the ins and outs of it. That’s why we’ve come up with this list of five helpful tips that some Drive users are completely unaware of. Here’s how you can use them to your maximum benefit.
Use keyboard shortcuts
Keyboard shortcuts are all the rage these days, and Google Drive is not immune to this phenomenon. Here are a few that are quite helpful.
- n: rename a selected item
- d: show or hide the details pane
- /: search Drive
- z: move selected item to a folder
- Shift + s: add a new spreadsheet
- Shift + p: add a new presentation
- Shift + t: add a new document
For a complete list of all Google Drive shortcuts, check out the official Google page.
Utilize revisions
Perhaps you want to see the revisions a coworker made to one of your documents. Or perhaps you hate your latest draft and want to recover an older version of it. With Google Drive, it’s all possible. Simply open the desired document, click File>See revision history, and all your revisions will appear in a sidebar to the right of the document. Then click on the revision you wish to see. If you’d like to revert to an older version, instead of your current draft, click on Restore this revision in the right sidebar.
Benefit from Suggesting mode
If you’re collaborating with another person on a document, Suggesting mode allows you to make suggestions to it without actually changing the text. Your suggestions will be seen by the initial writer, and he or she can then either approve or disapprove of them, providing the author the option to choose whether or not to implement them in the final document. To switch to Suggesting mode, click on the pencil shaped icon in the upper right corner of a document. When the drop down menu appears, click on Suggesting (Edits become suggestions).
Share large files
There has likely been an occasion where you wanted to send a very large file to another colleague, friend or family member, and were unable to do so through a free service. Google Drive offers a workaround for this dilemma. To take advantage of it, create a shared folder and upload your file to that folder. Once complete, you can share the file with whomever you wish by right-clicking on it, selecting Share, and then entering the person’s email address of who you wish to share it with. They’ll receive an email with the link to the file, and can access it from there.
Try Google Drive add-ons
Add-ons have become quite popular these days with browsers. And so it is as well with Google Drive. To discover the wonderful world of Google Drive add-ons for yourself, click Add-ons in between Table and Help in the upper menu (above the tool bar). There are plenty of helpful add-ons to choose from, including tools such as writing aids, mind mapping, charts, music notation and more. Once you install an add-on, it will appear in your Add-ons drop down menu.
If you follow these five Google Drive tips, you are one step closer to getting the most out the service. If you’d like to learn how else you can leverage Google’s products to better your business, don’t hesitate to get in touch with our experts.