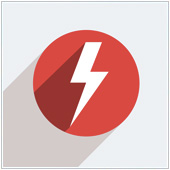 Over the past decade or so, Apple’s laptops have become increasingly popular with business users. From the svelte Macbook Air to the powerful MacBook Pro, you can guarantee that at least one person in your office has a Mac laptop in the house. As with all laptops you will want to configure how the device uses power in order to conserve battery life and this can be done through the Energy Saver function.
Over the past decade or so, Apple’s laptops have become increasingly popular with business users. From the svelte Macbook Air to the powerful MacBook Pro, you can guarantee that at least one person in your office has a Mac laptop in the house. As with all laptops you will want to configure how the device uses power in order to conserve battery life and this can be done through the Energy Saver function.
What is Energy Saver for Mac?
Energy Saver is a feature included in all versions of OS X after version 10.6 (Snow Leopard) that allows users to configure how their computer users energy – both when running on battery and when plugged in. All Apple computers have this feature, including desktop computers, but it is most useful for those with laptops, where you can configure your laptop to extend battery life.
Accessing Energy Saver preferences
There are two ways you can access the Energy Saver function on your Mac. If you are using a laptop, you should see a battery icon in the top menu bar of the screen, usually located on the right. Press this and select Open Energy Saver Preferences…
If you don’t see the battery icon at the top of your screen, or are using a desktop, then press Command + Spacebar to open Spotlight. Type Energy Saver in the bar that opens at the top of the screen and click on Energy Saver from the drop-down search results.
Looking at the Energy Saver preferences
Depending on the type of Mac you are using – laptop or desktop – you should see up to three tabs – modes of power – at the top of the screen:
- Battery
- Power Adapter
- UPS (Uninterruptable Power Supply)
Clicking on any of the tabs will bring up power settings related to that particular power source.
Configuring energy use while on Battery
When you click the Battery tab you should see the following options come up (on OS X Mavericks and later.)
- Turn display off after: This is a slider bar that allows you to set how long the computer needs to be inactive (no buttons clicked, or user interaction) before the display is turned off. When you are operating off the battery, it is a good idea to set this lower so that the display – which draws power – will be turned off quicker, saving more power.
- Put hard disks to sleep when possible: When ticked, the hard disks will be put to sleep when the system isn’t being used, or they are not needed.
- Slightly dim the display while on battery power: Will lower the brightness of the screen when the power cord is unplugged in order to save more energy.
- Enable Power Nap while on battery power: Power Nap is a feature that allows the computer to wake up every now and then in order to check for software updates. It is a good idea to turn this function off if you are worried about saving battery life, instead checking for updates when the computer is awake.
Configuring energy use while on Power Adapter
When you click on the Power Adapter tab you should see the following options:
- Turn display off after: This is a slider which allows you to set when the display will turn off, after there has been no activity for a set period of time.
- Prevent computer from sleeping automatically when the display is off: By default, when the display is off on your computer, it will also go to sleep, which means all non-essential components are turned off. If you are say downloading a large file, or work with an IT team who needs access to your systems at night, then this is a good option to enable.
- Put hard disks to sleep when possible: When there is no activity, or the hard drives are not being used, your computer will shut them down, saving power.
- Wake for Wi-Fi network access: When you switch networks, your Wi-Fi turns on, or a program requires access to the Internet, the computer will wake up.
- Enable Power Nap while plugged into a power adapter: As above, stopping searches for software updates in the short-term to save battery life.
Configuring energy use while on UPS
When you click on the UPS tab you should see the following options:
- Computer sleep: Is a slider bar that allows you to set how long the computer should wait after inactivity to put itself to sleep.
- Display sleep: Is a slider bar that allows you to set how long the computer should wait when there is no activity to shut the display off while under UPS power.
- Put hard disks to sleep when possible: When ticked, the hard disks will be put to sleep when the system isn’t being used, or they are not needed.
- Slightly dim the display while on UPS: Will lower the brightness of the screen when the power cord is unplugged in order to save more energy.
- Start up automatically after a power failure: The UPS is designed to kick in when the power fails, and if your computer is connected to an UPS, and the power goes out – shutting it down – it will restart automatically when the power comes back on.
- Restart automatically if the computer freezes: If your computer freezes while connected to a UPS, it will restart automatically.
You can tick each of the options as you see fit and we recommend trying out different choices to see how your power usage fluctuates. If you have any concerns about how much power your systems are using, or their overall configuration, contact us today to learn how we can help.