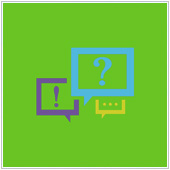 The recent release of iOS 8 introduced a number of changes and features that improved the overall usability of the iPhone and iPad. One of the more useful changes introduced has to be the enhanced Notifications Center, which allows users to quickly view and even interact with various device notifications. If you are using iOS 8, do you know how to customize your Notifications Center?
The recent release of iOS 8 introduced a number of changes and features that improved the overall usability of the iPhone and iPad. One of the more useful changes introduced has to be the enhanced Notifications Center, which allows users to quickly view and even interact with various device notifications. If you are using iOS 8, do you know how to customize your Notifications Center?
Customizing Notifications Center with widgets
While the Notifications Center has been an iOS feature for a number of versions now, Apple finally added more functionality to the Center in iOS 8 by turning on widget support. Widgets are essentially small apps that are meant to provide some of the functionality of a main app.
In the case of Apple, widgets can be added to your Notifications Center to enhance the overall look and functionality. For example, if you have Evernote installed on your device, you can add a widget to the Notifications Center that allows you to quickly create a new note or recording without having to open the app. Other widgets allow you to add an enhanced weather forecast or even a calculator.
In iOS 8, widgets have been enabled by default and can be interacted with by swiping down from the top of your screen to open the Notifications Center. From here, you can tap on Today to view relevant information for the day. This information is from a widget Apple calls Today Summary. You can add more widgets to the Center by:
- Opening your Notifications Center.
- Tapping on Today.
- Scrolling down to the bottom of the screen and tapping on Edit.
This will open a screen that lists all of the available widgets. Widgets with a red circle and minus sign beside them are already added to Notifications Center, while apps under DO NOT INCLUDE can be added. Tapping the green circle with the plus sign will add the widget, while tapping the red circle with the minus will remove it.
You can change the order of the widgets too, by tapping on the three lines to the right of the name and moving it up or down. When you are finished hit Done at the top of the screen and you should see the changes implemented immediately. If you are looking for more widgets, you will need to install apps that are widget compatible. We’ve found that a quick Internet search for “iOS 8 apps with widgets” returns lists of some great apps for you to try.
Customizing notifications for various apps
As you install and update apps, you may find that they start notifying you whenever there is a change, or where it is desired that you pay attention to some new information. Some of these notifications can be quite annoying, especially if you aren’t really using the app at the moment, or you deem the notifications to be useless.
You can customize your app’s notification settings by:
- Opening the Settings app.
- Selecting Notifications from the Settings menu.
- Tapping on the app you would like to change the notification settings for.
In the screen that pops up you should see a number of options including:
- Show in Notification Center – The maximum number of notifications to show in the Notification Center.
- Sounds – Play a sound when you receive a notification from this app.
- Badge App Icon – Show the app’s icon in the notifications.
- Show on Lock Screen – Show the notification on the device’s locked screen.
You can toggle these on and off as you wish.
Turning notifications off
If you would like to turn off all notifications for an app, you can do so by:
- Opening the Settings app.
- Selecting Notifications from the Settings menu.
- Tapping on the app you would like to change the notification settings for.
- Sliding the radio to the right of Allow Notifications to Off.
If you are looking to learn more about iOS 8 and how to get the most out of your iDevice, contact us today.