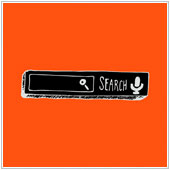 Google Drive offers users a wealth of features that many businesses have been eager to capitalize on. This cloud-storage and collaboration service is employed by businesses around the world. However, many of us often struggle with keeping our files and folders organized, and thereby finding them when we need to. While there is a search bar, this is sometimes not enough when searching for files. But, did you know that there are search operators you can use to easily find your files? Here are four.
Google Drive offers users a wealth of features that many businesses have been eager to capitalize on. This cloud-storage and collaboration service is employed by businesses around the world. However, many of us often struggle with keeping our files and folders organized, and thereby finding them when we need to. While there is a search bar, this is sometimes not enough when searching for files. But, did you know that there are search operators you can use to easily find your files? Here are four.
Searching for files on Drive
Before we look into the different search operators you can use to find files on Drive, we should clarify that these operators are to employ in the search bar, which is located at the top of the Drive page. If you want to search for a file this works in the same way as the Google Search bar on google.com, only this bar focuses on Drive files, and anything related to Drive.
To use the operators listed below, simply click on the bar that says Search Drive and enter the operator along with the search term, or name of the file/item/keyword you are looking for. For best results you should put the operator before the keyword, however Google also allows users to insert it after the keyword.
1. title:
Sometimes when you are looking for a document, you want to search for the title only, but because of the way Drive’s search works, if you enter a keyword it will search for all files that contain that particular word. This means that if you are looking for a document based on its title, you will also see results for documents that contain that keyword too. By using the title: operator you can filter results so that only documents that contain the keyword in the title are displayed.
For example, if you are looking for a document that you know has the words “TPS report” in the title, you would enter: title: “tps report”. If you are looking for a title but know only a few keywords that aren’t next to each other, you can enter the keywords with quotations around each of the keywords. This will tell Drive to search for files that contain each of the separate keywords in the title.
2. type:
Chances are that with Drive you have created and stored more than just one type of file. Many of us use it to store multiple file types, which can make finding the file you are looking for more challenging.
If you know the type of document you are searching for, enter the operator type: followed by the file type (spreadsheet, document, pdf, presentation, drawing, image, and video) and then add keywords to direct Drive to only display these filtered, related results.
So, if you are looking for a presentation with the keywords “sales team” then you would enter: type:presentation “sales team”. Be sure that when you are looking for a file type, there is no space between the operator and the type of file you are searching for.
3. owner:
Drive is highly collaborative and files that you have access to may not be stored on My Drive, or even owned by you. If you are looking for files that you know are owned by other team members try using the owner: operator.
When using this, Drive will present files owned by the email address that you enter beside the operator, and which have been shared with you. If you are looking for a file that is shared with you/on your Drive that is owned by [email protected], then you would enter: owner:[email protected]. You can add keywords before or after the operator (as long as they are separated by a space) to filter results down even further.
4. is:starred
One of the more useful Drive features for users who deal with a large number of files is the ability to star important ones. By simply clicking on Starred on the left-hand horizontal menu bar, you can view all of your starred files. The issue many run across however is that that list does grow over time, making it less useful in finding important files – which kind of defeats the purpose of the feature in the first place.
If this has happened to you, then you can easily search for starred files by entering: is:starred along with keywords in the search field. This will tell Drive to only search for files that contain the keywords and are starred.
These are just a few of the more useful search operators available to Drive users. Do you have one you can’t live without? Let us know! And, if you have any questions about Drive for your office, please contact us.