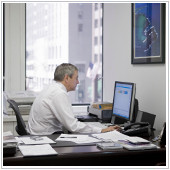 Chances are high that you spend a good amount of time editing or compiling Microsoft Word documents. Regardless of what you are editing, there will come a time when you are working on a file and the words are replaced as you type new ones. This could cause some problems, especially if you are unsure how to turn this feature off.
Chances are high that you spend a good amount of time editing or compiling Microsoft Word documents. Regardless of what you are editing, there will come a time when you are working on a file and the words are replaced as you type new ones. This could cause some problems, especially if you are unsure how to turn this feature off.
Word’s two editing styles
Every version of Word used in businesses these days has the same two editing styles or modes:
- Insert mode: This is the default editing mode where words are inserted where the blinking cursor is placed. All text that comes to the right of the cursor will be moved to the right with newly typed text coming before it.
- Overtype mode: This mode replaces text to the right of the blinking cursor. So when you type new text any existing text to the immediate right will be replaced with the new letters.
While the vast majority of users prefer to use insert mode, overtype mode can be useful when editing documents and replacing words, or rewording paragraphs and keeping track of what needs to be rewritten.
Turning overtype on and off
On some older versions of Word, and on some computers, overtype mode is already enabled, and simply hitting Insert on the numberpad of your keyboard will turn it on. You will know overtype is active by looking at the status bar at the bottom of your document. The words OVR should be visible in bold letters.
If you don’t see a status bar, try clicking on File > Preferences > View. Once in the View window, scroll down to the Windows section and tick Status Bar. Finally, press Ok and the bar should pop up at the bottom of the window.
Managing overtype
If you find that overtype cannot be activated, or have received a document where it is already activated and can’t figure out how to turn it off, you can manage overtype by:
- Right clicking on the status bar at the bottom of the document.
- Clicking on Overtype to add it to the status bar.
- Clicking on OVR in the status bar to turn it on or off.
You can also activate or deactivate overtype by:
- Clicking on File followed by Options.
- Selecting Advanced.
- Scrolling down to Editing options.
- Ticking or unticking Use overtype mode.
If you untick Use overtype mode you will disable the feature, meaning you won’t be able to hit Insert to switch between the two editing modes.
Looking to learn more about using Word in your office? Contact us today as we specialize in this area and have great tips, advice and solutions for you.