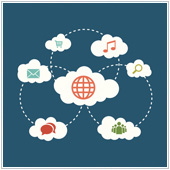 In June, at Google’s annual developer’s conference, the company announced that a new version of Google Drive would be implemented in the near future with some interesting changes. In mid July, the company made good on those promises and began rolling out the new version of Drive to users. If you use Google Drive, there is a good chance that the update is available for you now, so here is a brief overview of those changes.
In June, at Google’s annual developer’s conference, the company announced that a new version of Google Drive would be implemented in the near future with some interesting changes. In mid July, the company made good on those promises and began rolling out the new version of Drive to users. If you use Google Drive, there is a good chance that the update is available for you now, so here is a brief overview of those changes.
How to activate the new Google Drive
If the overall look of Google Drive hasn’t changed for you yet, you may be able to trigger the update by:
- Logging into Drive.
- Pressing the Settings cog at the top-right.
- Selecting Experience the new Drive.
The app will reload with the new version. If you don’t see the option to upgrade to the new Drive, try signing out of your account and then signing in again. Should that not work, you may have to wait a few weeks or talk to your account admin as they may not have enabled the update.
Looking at the new Drive
When the new Drive loads you will notice that the menu bar that goes across the top of the screen has been enlarged and the icons have changed slightly. Now, there is a tab that says My Drive with a gray arrow beside it. Clicking the arrow will allow you to create new folders in My Drive or upload documents or files.
Another icon of note is the information icon (i in a grey circle). Clicking this will enable the information panel, which shows you useful information about the file or folder you are looking at. For example, if you click on a document you will see the Activity Feed with information about who has worked on the file, who created it, etc. Clicking on Details will bring up an overview of the file along with information such as where the file is stored, who owns it, and the last time it was modified.
Aside from the bigger toolbar at the top of the page, the files and folders have also been modified, and enlarged, with files having live previews of the text and information they contain.
Creating files in Drive
The next thing you will notice about the new version of Drive is that the Create button is gone, replaced by the New button. Pressing it will bring up a drop-down menu with the following options:
- Folder – Create a new folder at your current location. E.g., if you are in the My Drive folder, a new folder will be created in My Drive.
- File upload – Upload a file to the folder you are currently looking at.
- Folder upload – Upload a folder which will become a subfolder in the folder you are currently looking at.
- Apps – e.g., Google Docs, Google Sheets, Google Slides. Click on one of these Google Drive apps to create a new file. This will be placed in the folder you are currently looking at.
Managing files in Drive
Google has made managing and interacting with your files on Drive much more similar to interacting with files on your desktop. You can now click and drag around files and folders to select more than one at the same time. Right-clicking on files brings up a menu that allows you to interact with files and folders.
You can also use the same commands on Drive to select multiple files or folders on your computer. For example, holding down CTRL and clicking on files will allow you to select multiple files. You can then interact with these by right-clicking on them, or move them by simply clicking and dragging.
Possibly the biggest change however is that to open files in the new Drive, you are going to have to double click on them – the same as you do on most desktops. While this will take a few minutes for some users to get used to, it really makes Drive feel more like a Web-based desktop which is something many users will undoubtedly appreciate.
If you are looking to learn more about Google Drive and how it can fit into your organization, contact us today to see how we can help.