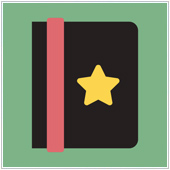 Though primarily used as an email application, Microsoft Outlook can also be used to handle a wide range of extra business matters. One such functions is the address book, which enables you to create a database of contacts with details which are deemed to be significant to your business. It is also commonly used to organize client details and sync to other applications that are compatible with Outlook.
Though primarily used as an email application, Microsoft Outlook can also be used to handle a wide range of extra business matters. One such functions is the address book, which enables you to create a database of contacts with details which are deemed to be significant to your business. It is also commonly used to organize client details and sync to other applications that are compatible with Outlook.
Since Outlook’s Address Book is the go-to application for many distribution lists, email addresses, and other important contact details, knowing how to use it can be really useful. However, before you create a new address book, it is a good idea to keep in mind that Outlook Address Book is NOT your list of contacts but a collection of different folders containing different sets of contacts.
This does sometimes confuse, so to help you understand more easily, here are the types of address books you can create in your Outlook profile:
Global Address Book
This can only be used in conjunction with a Microsoft Exchange account. Global address lists are a collection of all the names connected to your account in Microsoft Exchange Server.
Outlook Address Book
This is used interchangeably with Contacts although they are different in context to each other. Your Outlook Address Book is a collection of your contacts with details added in the e-mail and fax number fields.
Internet Directory Services (LDAP)
The Lightweight Directory Access Protocol, or LDAP, is used to find email addresses that are not in your local directory. This can only be accessed with the use of a steady Internet connection.
Third-party address books
You can set up address books from third party service providers through their given setup program.
To create an address book for a specified list of clients you can:
- From the Info tab, go to File then click Account Settings.
- Two options will be listed in the dropdown menu – Account Settings and Social Network Accounts. Choose Account Settings and click Address Books from the pop-up window.
- Tick on New then Add Account.
- In the Add Account dialog box, more options will appear – Internet Directory Service (LDAP) and Additional Address Books. Choose Additional Address Books and click Next to continue.
- You will be directed to the next window with options Outlook Address Book or Mobile Address Book. Mobile address books will create a list of names with the mobile number field filled in. Choose between the two and hit Next.
- Your chosen type will be automatically saved to your Outlook profile and to be able to use this, you will have to restart your program first.
Outlook Address Book not only helps sync your business database to several applications but also makes the client database organization an easy task. Understanding how to work this to your advantage can really help streamline and organize your contacts.
We can help you apply better technology tools to your business, so get in touch!