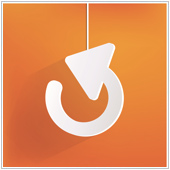 If you’ve clicked the Send button too soon don’t fret, as Gmail have found a way to let you play Kronos, the goddess of time. With Gmail’s Undo Send feature, retrieving erroneous emails are just a few clicks away. All you have to do is follow the steps to setting up this feature in your email account, outlined in this article.
If you’ve clicked the Send button too soon don’t fret, as Gmail have found a way to let you play Kronos, the goddess of time. With Gmail’s Undo Send feature, retrieving erroneous emails are just a few clicks away. All you have to do is follow the steps to setting up this feature in your email account, outlined in this article.
In this modern day and age, we all lean towards anything that gets the job done faster; like email as opposed to snail mail. Email is a widely-used form of business correspondence which explains why most email hosts are continuously adding exciting features like chat, theme customization, file sharing, and even the ability to unsend or recall emails. We all hate that moment when the Send button suddenly becomes a magic portal for instantly spotting typos and mistakes we may have overlooked or errors that we never thought were there in the first place.
It is extremely important to practice business email etiquette because these messages represent you and your business, and the recipient can form an opinion of you from a single email. We all want to give the impression of credibility and not send the wrong information or message. Gmail gives users a second chance with the easy to setup Undo Send feature.
The Undo Send feature gives the sender a chance to retrieve or recall an erroneous email at an allotted duration. The default duration is 10 seconds but you may choose to customize it up to 30 seconds. An undo link appears after hitting the Send button so if you forgot to include an attachment, notice an error, or simply change your mind about sending an email, you can click the link and the email won’t be sent until you prompt it to.
How do I set up the Undo Send feature?
- Sign in to your Gmail account.
- Click the gear icon. The gear icon is the pinwheel-like icon found in the upper right corner of your Inbox.
- Select Settings followed by Labs.
- Scroll down to the Undo Send feature.
- Click the Enable button to activate the feature.
- Scroll down to the bottom of the page and click Save Changes.
You should now see an Undo link at the top of your Inbox every time you hit the Send button. Clicking the Undo link will reopen the compose window so that you can edit or delete your message.
How do I customize the duration of the Undo Send feature?
- Click the gear icon in the upper right corner of your Inbox.
- Click on Settings.
- Select General from the top row of options.
- Look for the Undo Send section.
- Click the drop down box, you may select 5, 10, 20 or 30 seconds.
- Don’t forget to scroll down and click Save Changes.
- Now, you’re all set!
It pays to always review any form of correspondence before hitting the Send button. You may find it easier if you get into the habit of reading through your message and also having a checklist in place for every email. Ask yourself what you want to communicate and whether you have included this information. Then:
- Check that you have included all the relevant information and no extra details that are not necessary.
- Double-check the recipient fields such as whether you have the correct address and whether you need to CC anyone else.
- Check the subject line matches the message and,
- Finally, check that you have added any attachments.
The ability to compose an error-free, well-worded email is fast-becoming a valuable business asset and the Undo Send feature gives you precious extra seconds to retrieve a potentially disastrous email. Never underestimate the power of a single second as it could save you from messing up a business deal with your suppliers and customers. If you need more than 30 seconds or wish to schedule email delivery at a later date, we may be able to help with a solution, so get in touch to find out more.