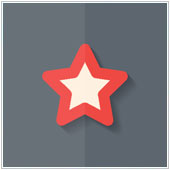 Safari is the default browser on all Apple systems. Many business users who have iPads tend to stick with this browser, largely because it offers all of the same plus points as other browsers and tends to work well on the Apple system. Safari has some great features but some, such as the Favorites Bar can remain hidden unless you activate them. The benefit of this is that this will allow you to do more with your browser.
Safari is the default browser on all Apple systems. Many business users who have iPads tend to stick with this browser, largely because it offers all of the same plus points as other browsers and tends to work well on the Apple system. Safari has some great features but some, such as the Favorites Bar can remain hidden unless you activate them. The benefit of this is that this will allow you to do more with your browser.
While loading pages using Safari may happen in the blink of an eye, typing and retyping url addresses can be a hassle. Safari’s bookmarking toolbar, known as Favorites Bar, can be useful for business owners and managers who access the same few sites on a regular basis without having to type in the URL each time. However, this is turned off on default settings – you will have to enable it, if you would like to use it.
By enabling the Favorites Bar on your device, you can create a handy tool to hold all your saved Web pages for future reference. You can access these in a single click which makes browsing frequently visited sites quicker and easier. Here are some steps and guidelines to assist you in using Safari’s Favorites Bar on your iPad.
Show the Favorites Bar in your browser
To show your favorite pages on your Safari, go to your device’s Settings menu and look for Safari. You’ll then see a number of options at the right side of your display. In the General Options, tap the Show Favorites Bar so that the switch turns green, indicating its activation.
Once this is enabled, you can then head back to Safari and go to your favorite sites. To add them to the bar, simply tap on the icon beside the URL and drag it to the bar. As you save and edit the most important pages on your browser, you will notice that these pages will be lined up below your address bar for easy access.
Another way to add a bookmark
Add a page to your list of favorites by clicking the Share button at the left side of the address bar for that page. The dialog box will show several options, so tap Bookmark and input specific details such as a page name before you hit Save.
Edit and delete saved pages
Your saved sites might be good for a long time to come or just in the short-term. When a site becomes redundant or you want to demote it, you can delete this from your bookmarks folder or place it at the bottom of your list, below more important and more frequently used sites.
To do this, go to the Bookmarks button to the right of your address bar and tap on Favorites from the drop-down list. The sites you have saved will be shown. Tap Edit at the bottom right of the dialog box. You will then see a circular red button at the left side of your list while on the right side will be an arrow and a set of multiple horizontal lines.
You can delete the pages by tapping the red minus button at the left side or rearrange them by pressing the horizontal lines and dragging the pages where you prefer them to be. Tap the arrow to edit site information such as title, link, and location.
The Safari Favorites Bar can help you navigate and get to your most visited sites easily and efficiently. This could be a great way to increase your overall productivity and efficiency, especially if you work with cloud solutions or need to open multiple sites at the same time.
If you are looking to learn more about the iPad and how you can use it in your business, contact us today.