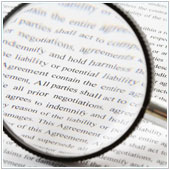 Microsoft Office 2013 is the newest version available for the Office suite. It still has the familiar features of the previous versions, but with added functions. Supported formats now include PDF, ODF and OOXML. Multi-touch devices are also supported. But one of the most useful features that remains is the research pane. It’s no longer in the review menu of Microsoft Word by default, but there’s still a simple way to launch it.
Microsoft Office 2013 is the newest version available for the Office suite. It still has the familiar features of the previous versions, but with added functions. Supported formats now include PDF, ODF and OOXML. Multi-touch devices are also supported. But one of the most useful features that remains is the research pane. It’s no longer in the review menu of Microsoft Word by default, but there’s still a simple way to launch it.
How to launch the research pane
The research pane lets you find the synonyms, antonyms, meanings and translations of various words. There’s no need to launch a separate application for these functions as Microsoft Office comes built-in with the research feature. If you’re connected to the Internet, it also creates a search on the web using search sites like Bing.
While the research pane can be easily launched in Outlook, Excel and PowerPoint from the review tab just like with the previous versions of the applications, this option is not present in MS Word. But as we’ve mentioned, there’s still a work around to launch the research pane even when the button is not available under the review tab of Word. Here’s how you do it.
- Open an existing Word document or create a new one.
- Press ALT on your keyboard and without letting go, click on the word that you would like to research.
- The research pane should open on the right side of the window.
- If you wish to make another research, type the word in the “search for” field.
- Below that field, click the drop down arrow and choose from the reference books and research sites available to be used for your search.
Add the research option to the review tab
If you prefer to place a research button on Microsoft Word’s ribbon, this can be done. Commands can be added on a customized group under any of the existing tabs or a customized tab. It’s not possible though to add a command to a default group. As a workaround, we’ll first create a group under the review tab, then add the research command there.
- Click the File menu.
- Choose Options and the Word Options window will pop up.
- Select Customize Ribbon on the left side of the window.
- Under Choose Commands From, choose All Commands.
- Click Research.
- Under Customize the Ribbon, choose Main Tabs.
- Click Review under the main tabs and click New Group.
- Click the new custom group and click Rename.
- Enter a name for the group, select an icon and click OK.
- Click the group’s name to highlight, and since Research is already selected on the other pane, click the Add button and the command will be added under the review tab on the group that you created.
You can also add a shortcut icon on the Research command on the quick access toolbar. Open the Word Options window once more and click on the Quick Access Toolbar, which is just below the Customize Ribbon option. Click Research under commands and click Add. If you are looking to learn more about using Word in your office, contact us today to see how we can help.