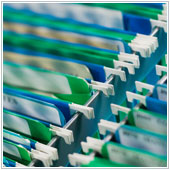 The benefits to be had in using Gmail’s nested labels are amazing! They help you de clutter your inbox, increase your productivity and also keep your email messaged organized. Because of this feature, gone are the days where you’ll spend an inordinate amount of time just to find an email that was sent to you days or months ago.
The benefits to be had in using Gmail’s nested labels are amazing! They help you de clutter your inbox, increase your productivity and also keep your email messaged organized. Because of this feature, gone are the days where you’ll spend an inordinate amount of time just to find an email that was sent to you days or months ago.
What exactly are nested labels?
Labels are an important part of Gmail, functioning like folders on a desktop or in other email clients. By attaching labels to email messages you can easily sort your inbox and find previous messages of a similar nature. For example, if a large percentage of your client communication is done via email, you can create a label for each client and apply it to their messages. Much like you would put messages in a traditional folder.
The interesting thing about labels is that unlike folders, which only allow a message or item to be in one folder at a time, labels can be applied to any number of emails. For example if you have labels for sales requests and it comes from an established client, you can attach both the client label and the sales request label to the same message. It will show up under both labels.
To go one step further, you can create several top-level labels or parent labels and add sub labels under them. These sub labels are what Google calls nested labels.
So in your business’s case, you can create a top-level label and name it as Client List and create other labels with your client’s actual names and nest them under the Client List label.
Once you click the Client List label, all the nested labels that you created (where you used your client’s name) will then appear under it.
How do I create labels and nested labels?
While there are several methods of creating nested labels, this method is one of the easiest ways of going about it.
- Open your Gmail
- Click More on the left-hand vertical bar beside your email messages. It should be located under your existing labels.
- Click the Create new label option and add the name of your label (as an example, let’s use Client List as your label’s name). You can then hit Create to create the parent label.
- Click More again followed by Create new label.
- Name this one John (a sample name for your client).
- Tick the Nest label under: box and select Client List.
- Click the Create button and your label John should now be nested under your parent label Client List.
If you want to see your nested labels, you can click the small arrow on the left side of your parent label, which can be found in the left-hand vertical bar beside your email messages, and all the nested labels should appear under it.
Creating a nested label for your projects should help you make sure that your emails aren’t all over the place. Through this feature, you should be able to see all the correspondence that you’ve had on a per project basis removing a lot of distraction.
The best part is, you can also create different levels of nested labels, allowing you to be as granular as you can be when sorting out your emails.
If you are looking to learn more about using labels or any other Gmail feature, contact us today to see how we can help.