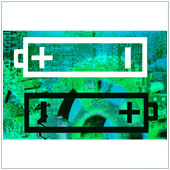 The battery life of most MacBooks running OS X is in an enviable 9-12 hours or more. Perhaps it’s a pretty decent battery life for a laptop running at full-throttle, but over time battery life will dissipate. With the release of OS X Mavericks in 2013, the battery life of many laptops has improved, However, there are also other ways to save battery life too.
The battery life of most MacBooks running OS X is in an enviable 9-12 hours or more. Perhaps it’s a pretty decent battery life for a laptop running at full-throttle, but over time battery life will dissipate. With the release of OS X Mavericks in 2013, the battery life of many laptops has improved, However, there are also other ways to save battery life too.
One of the main factors that consumers look into before they purchase a laptop is the device’s battery life. And without a doubt, MacBooks offer among the best battery life in the laptop market. They also have an exceptional operating system and powerful hardware, making it one of the best laptops in the world.
Here are four of the most effective battery saving tips you can use for your Apple laptop.
Check your battery’s condition
Before attempting to optimize the battery life of your MacBook, it is prudent to first determine whether your battery is in good health or not. This way, you’ll know if you need to change your battery because saving tips are practically useless when the battery is in poor condition.
To check the condition of your battery, follow these steps:
- Click the battery icon at the top of your screen.
- Click extra.
- Check if it says “Normal” or “Replace Soon”.
If it says Normal, then it is still good. If it says Replace Soon, then you need to go the nearest iStore, and have your device checked and serviced.
Adjust the brightness of the screen
Perhaps, this is one of the simplest and most effective energy saving tips you should know about. A brighter screen consumes more battery power. At full brightness, a 13-inch Mac Air measures an average of 280-290 lux – a measurement that defines how bright a screen will be.
But if you set it to 40% brightness, it’s only going to be 29 lux. Even though you are reducing brightness, the screen is still viewable. Screens with a lower lux use less battery power.
Changing the brightness of your preference is very easy with MacBooks. Just press F1 repeatedly until you can comfortably tolerate the level of the brightness. But if you want to tweak more of the display settings, open System Preferences, click Display and adjust the brightness to your liking.
Disable Wi-Fi and Bluetooth
There are times when we don’t use WI-Fi and Bluetooth, especially when we are at the office or connected to a network. Turning off your device’s wireless radio signals is one trick to save a bit of juice.
Shut off your screensaver
While screensavers can be beautiful, did you know that they consume your device’s battery? While every small thing happening in your laptop eats up a little bit of battery power, many operations like the screensaver aren’t important so you might want to turn it off in order to conserve power.
Disable backup and syncing features
Although backing up your files is a necessary task, there are times when there are no more files to backup and sync with your Mac. You can then disable backup and sync features temporarily to save up some juice for your Mac. When the need arises you can just turn these features back on.
Stop Time Machine
Time Machine is an application feature of Macbooks. It works hand-in-hand with an external hard drive to automatically back up data. When enabled, it will waste battery, even if it’s not backing up. However, it can be disabled whenever you are on battery power. Go to System Preferences and open the option for Time Machine; check the box that will allow you to turn off Time Machine in battery mode.
Following these tips might be very helpful to everyone who has issues with their laptop’s battery. If you want to know more about how to give your devices more battery juice, give us a call and we’ll point you in the right direction.