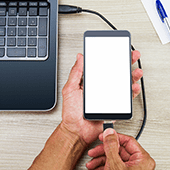 You can use Wi-Fi to transfer files between your Android phone and your PC or Mac, but if an internet connection is unavailable or unstable, there’s another option: use your trusted USB cable. Read on to find out how your USB cable can help you move files between devices without a hitch.
You can use Wi-Fi to transfer files between your Android phone and your PC or Mac, but if an internet connection is unavailable or unstable, there’s another option: use your trusted USB cable. Read on to find out how your USB cable can help you move files between devices without a hitch.
To transfer files from your Android device to your computer, you need the following:
- Your Android phone
- A computer with a USB port
- A USB cable
Android file transfer for Windows
1. Unlock your phone.
2. Plug it into your computer’s USB port using a cable.
3. Your Android phone will display a “Charging this device via USB” notification. Tap on it.
4. Tapping on the notification will display other options. Select File Transfer under “Use USB for.”
5. Your computer will show a file transfer window. Drag and drop files from this window to your preferred location on your computer.
6. Once you’re done, eject your device from Windows by right-clicking the device and printers manager on the task bar and selecting your device’s name on the list.
7. Unplug your USB cable.
Android file transfer for Mac
For Mac users, there are several additional steps you need to do if you want to transfer files from your Android device, but the remaining steps are pretty much the same to Android file transfer for Windows.
1. Download and install Android File Transfer on your computer. Take note that this app only works on Macs running on OS X 10.7 or later.
2. Open the Android File Transfer app. You need to open it the first time you use it, but the next time you plug in your device, it will automatically open.
3. Unlock your Android app and connect it to your Mac using your USB cable.
4. On your phone, tap on the notification that says “Charging this device via USB.”
5. Your phone will then display other USB options for your device. Under “Use USB for,” choose File Transfer.
6. This will prompt your computer to display an Android File Transfer window.
7. Drag and drop files from this window to your preferred location on your computer.
8. After backing up your data, eject your USB by right-clicking the icon for the external device on your desktop and selecting “Eject [volume name].” Alternatively, you can drag the external volume icon into the trash can in the Dock.
9. Unplug your USB cable.
Transferring files from one device to another is a piece of cake, isn’t it? But data backup is more than just copying and moving files. Do you want to learn more about making your business devices and computers disaster-proof? Our dedicated IT experts can perform routine backup solutions that go beyond drag-and-drop. With their knowledge in security, data recovery, and business continuity, you never have to fear losing your data again. Call us today.