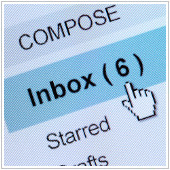 As a business owner or manager there is always some task that needs to be completed and some project that needs your attention. While we often like to think of ourselves as super human, it can be difficult to keep track of everything that needs to be done. One useful tool that can help us follow our to-do-list successfully is the Google Tasks function in Gmail.
As a business owner or manager there is always some task that needs to be completed and some project that needs your attention. While we often like to think of ourselves as super human, it can be difficult to keep track of everything that needs to be done. One useful tool that can help us follow our to-do-list successfully is the Google Tasks function in Gmail.
What is Google Tasks?
Google Tasks is a sub-feature included in all versions of Gmail. As the name suggests, its main function is to allow you to set up tasks directly in Gmail. With this feature you can create itemized lists, set due dates, add notes, and create tasks directly from Gmail messages.
When you use this feature, you will see a chat-like window appear at the bottom-right of the screen. The window looks and functions a lot like a Hangouts chat in that you can minimize it and even pop it out of the Gmail window.
How to use Google Tasks
As we noted above, Google Tasks is a feature of Gmail, and can be accessed by:
- Going to your Gmail Inbox.
- Pressing on Mail which is located at the top-left side of the window.
- Selecting Tasks from the drop-down menu.
When you do this, you should notice the Tasks window open at the bottom-right of the screen, beside any open chats or emails you may be composing. Once you have opened this you can add a new task by clicking on the + at the bottom right, or by clicking in any blank area in the window. You should then notice a square box appear with a blinking cursor beside it. You can then enter the task you would like to make note of.
Once a task is finished you can tick the box beside it and it will be struck through, indicating it has been completed. You can then click on it and press the trash can icon at the bottom to delete the task from your list.
Other useful Google Tasks features
- Create sub-tasks – If you want to create a task with sub-tasks, simply create each task normally and then hit Tab to indent tasks so that they are identified as sub-tasks. Hit Shift + Tab to move any indented tasks to the left.
- Add a due date and notes – Click on a task and then click on the black arrow to the right of the task to assign a due date and add any notes.
- Create new lists – Create multiple lists by clicking on the list icon at the bottom-right of the window and selecting New List.
- Move tasks up or down the list – To change the priority of a task, hover your mouse over the square beside the task name and click on the grey dots, then drag the task up or down.
- Email a task list – You can send a task list to other Gmail users by selecting the list you want to send, then clicking Actions at the bottom of the window, followed by Email Task List.
If you would like to learn more about using Google Tasks, or any other Google app please get in touch with us today.