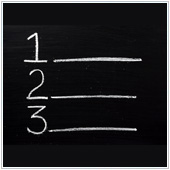 In business writing, the list is one of the more useful components. Lists make it easier to view important content or break up longer content into smaller more easily digestible parts. If you use Google Apps, and more specifically Google Docs, do you know how to add and format lists? Did you also know that Google has recently updated the way lists can be created?
In business writing, the list is one of the more useful components. Lists make it easier to view important content or break up longer content into smaller more easily digestible parts. If you use Google Apps, and more specifically Google Docs, do you know how to add and format lists? Did you also know that Google has recently updated the way lists can be created?
Creating a bulleted/numbered list in a Google Doc
If you have text in a Doc that you would like to change into a bulleted or numbered list, you can do so by:
- Highlighting the content you would like to be turned into a list.
- Pressing More in the toolbar above the document.
- Clicking on either the button with 1,2,3, or bullets.
This will turn the highlighted content into a list. If you want to include sublists, click where you would like the sublist to start and hit Tab. This will move the list item over one indent and create a sublist. If you have sublists that are supposed to be major list items, then click at the left-side of the point and hit Shift + Tab.
Formatting your bullets or numbers
By default, any numbered lists will start with standard numbers (e.g., 1,2,3) and bulleted lists will start with a round bullet. You can change the type of number or bullet used by pressing on the little gray arrow beside the list type button on the menu bar above the text field. This will bring up a drop-down menu with different types of lists. For example, you can change 1,2,3 lists into A,B,C lists, or Roman Numerals.
You can change the color of the bullets or numbers by clicking on one of the bullets and pressing the text color button. This is located in the menu bar above the text field and looks like an A with a black bar below it. Select the color you want.
The new change to bulleted/numbered lists
In late September, Google introduced a small change to the way Docs handles lists. Now, when you are typing, you can enter a number of characters on a new line and Google will automatically create a list. For example, if you are typing and need to create a numbered list hit Enter to go to a new line and enter: 1. (with the period).
You will notice that this creates an automatic indent. Hitting Enter again will add another list item. The characters you can use to tell Docs to automatically create a list include: *, -, (a), a), a., (A), A), A., I., (1), 1), and 1.
If you don’t want to create a list like this, then simply hit Backspace after the list is indented to convert it into a normal line. You can also turn this function off by pressing Tools followed by Preferences… and unticking Automatically detect lists and then Ok.
Looking to learn more about using Google Docs in the office? Contact us today.