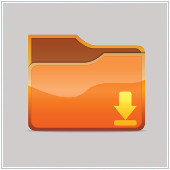 Microsoft Outlook is an application included in the Microsoft Office Suite. While it’s most commonly used to access different email accounts e.g., personal and business, it also has other features, including calendar, contacts, and tasks. It also comes with a search folder that lets you instantly find messages that fall under certain criteria.
Microsoft Outlook is an application included in the Microsoft Office Suite. While it’s most commonly used to access different email accounts e.g., personal and business, it also has other features, including calendar, contacts, and tasks. It also comes with a search folder that lets you instantly find messages that fall under certain criteria.
Outlook is one of the most popular email platforms allowing you to read emails from almost any account. The inbox is where the majority of your interaction with Outlook is, but the problem is that many users receive so many emails that it can be overwhelmed quickly. This makes it more difficult to find important emails, or separate the spam/less important emails.
One way to deal with this is by creating a customized search folder for important emails. This makes searching for vital messages easier as they are saved in a separate folder.
Default and predefined search folders in Outlook
There are three default search folders in Outlook and you can see them under “search folders” in the mail navigation pane on the left side of the window. These default search folders are categorized mail, large mail and unread mail. Categorized mail contains messages that are categorized by color.
The large mail folder is a search folder that includes messages that are over 100 KB in size. Unread mail, as the term suggests, contains emails that have not yet been read.
Predefined search folders are also available. These are existing search folders that you can add to the search menu, below the other folders. Some of these require that you enter specific criteria, while others do not. For instance, “mail flagged for follow up” does not require any criteria, while “mail with specific words” asks you to enter certain words that the message must contain to be included in the folder.
Adding predefined search folders can be done by following the steps below:
- Click File.
- Select New and choose Search Folder. The New Search Folder window will appear.
- Click on any of the predefined search folders.
- Select the option you want if asked for a specific criterion.
- Click OK.
Create a new search folder in Outlook
It’s also possible to create your very own search folder. You get to set not only the criteria, but its name as well. This makes it convenient to easily access important messages as you don’t have to browse through the inbox or various folders in your mailbox.
Here’s how to create a new search folder in Outlook:
- Right click on Search Folders in the mail navigation pane and click New Search Folder. You may also press ctrl+shift+p on your keyboard to make the window appear.
- Click Create a Custom Search Field followed by Choose.
- Enter the name of the new folder in the name field.
- Click Criteria and set your preferences to further personalize the folder and click OK.
- Click Browse and select folders to add in your customized search folder, then click OK.
- Select OK on the new search folder window and the new folder you created will be added under your search folders.
Messages in search folders will still remain in the original folders where they are saved. Even if you view the messages and delete the search folder, the messages will still be accessible in their default folder. However, if you select and delete a message in a search folder, it will be completely removed, even from its original folder.
If you have any concerns or feedback with regards Outlook search folders, feel free to get in touch and we’ll help you in every way that we can.